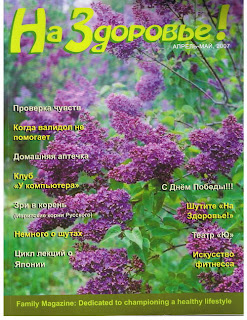четверг, 30 августа 2007 г.
Благодарю за ваши замечания и поддержку
По просьбам, я буду понемногу выкладывать разные программы, которые, по моему мнению, представляют определенный интерес. Все программы только бесплатные или, в крайнем случае, условно-бесплатные.
Сегодня, предлагаю вашему внимание простую программу для прослушивания Интернет Радио. Включены радио программы со всего света, в том числе, из России, Украины, и Израиля. Имеется возможность автоматической записи трансляции в МP3 формате. Для меня самой посещаемой станцией стал канал, транслирующий авторскую песню.
Линк: http://www.screamer-radio.com/download/
Спасибо автору из Швеции Давиду Зидару.
среда, 29 августа 2007 г.
Моим Друзьям

Вот я выложил три статьи, которые были опубликованы в одном из наших журналов. Высказывайтесь - конструктивная критика принимается. Обратил внимание, что внутри статей не загрузились иллюстрации. Ну и ладно. И так все понятно - вы умные...
Пока всем.
Nesher (Орел по нашему для непосвященных).
Реанимация Компьютера

Статья # 3 была опубликована в Июльском номере журнала "На Здоровье" (стр. 42-43).
Реанимация Компьютера
Реанимация Компьютера
Добро пожаловать на очередное заседание клуба «У Компьютера». По просьбам читателей, мы сегодня поговорим о реанимации компьютера. Как минимум один раз в жизни любого пользователя происходит восстание компьютера, когда тот просто отказывается включаться. Как правило, это происходит в самый неподходящий момент, когда вам компьютер нужен до зарезу чтобы послать электронную почту или найти срочную информацию. Главное – не паниковать и приступить к последовательному и взвешенному анализу ситуации. Разбитый молотком системный блок восстанавливать будет гораздо сложнее.
При любом обследовании главное - выяснить причину поломки железа. Попробуем включить компьютер еще раз, подождав минут 5 после выключения (cold reboot) и внимательно рассмотрим симптомы заболевания.
Вариант 1
Компьютер не подает признаков жизни: (1) Вентиляторы блока питания не крутятся; (2) Лампочки не горят ни на системном блоке, ни на мониторе; (3) Не слышно писка динамика. Короче, полное ничего. Возможные причины: (1) Электричество не поступает на блок питания; (2) Блок питания (Power Supply) загнулся; (3) Не работает кнопка включения компьютера.
Обычно лечение начинаем с самого простого – проверяем надежно ли подключен шнур питания к розетке и к системному блоку. Вероятность его внутреннего поврежденя мала, но для подстраховки можно поставить кабель с другой машины. Проверяем также есть ли питание в розетке. К сожалению, на этом легкие пути реанимации компьютера исчерпаны, и следуюшим этапом нам придется вскрывать системный блок. Переподключите материнской плату (Motherboard) к блоку питание. Если не помогает, отключите ее и проверьте подачу электро-питания вольтметром на контактах Power Good. Результат должен превышать 2.5V. Вы можете также попытаться запустить блок питания вручную путем перемыкания зеленого и черного контактов, желательно, с помощью резистора 1кΩ. Если ничего не помогает, нужно менять блок питания. Если блок питания в порядке, отсоедините кнопку питания для проверки от материнской платы и перемкните контакты отвечающие за запуск компьютера. Обычно, эти контакты подписаны на материнской плате как Power On.
Вариант 2
Вентиляторы запускаются, но сразу выключаются. Это указывает на уход блока питания «в глухую защиту». По очереди отключаем все котакты к компьютеру, начиная с внешних компонентов (USB Disk или принтер), и продолжая внутри системного блока (CD-ROM, Floppy, жесткий диск, звук, видео, память). После каждого очередного облегчения системы, пробуем включить компьютер снова, чтобы выявить ответственный элемент. Если не помогает, пробуем запустить блок питания вручную путем перемыкания контактов, как и в варианте 1.
Вариант 3
Компьютер полужив, полумертв: лампочки горят, вeнтиляторы крутятся, но динамик не пищит (на рабочей плате — норма один короткий сигнал beep). Возможные причины: (1) Проблема с BIOS; (2) Проблем с материнской платой; (3) Отсутствие контакта там где он должен быть.
Для решения этой проблемы мы пойдем тем же путем, как и в предыдущих случаях. Отключаем все внешние компоненты один за другим, каждый раз проверяя не ожил ли компьютер. Открываем компьютер и аккуратненько чистим его внутри пылесосом. Как ни странно, это банальная операция помогает довольно часто, особенно если внутри системного блока есть что чистить. Неудача – продолжаем лечение. Теперь попробуем обнулить BIOS. Важно не забыть отключить кабель питания от системному блока во время этой операции. Находим где-то рядом с чипом BIOS перемычку (jumper), который может быть подписан как CMOS reset, clear CMOS, или, например, CLRTC (на снимке обозначена стрелкой). В нормальном положении перемычка стоит на контактах (pins) 1 и 2 (подписано Normal). Снимаем пермычку и переставляем ее на контакты 2 и 3 на 10 секунд. Возвращаем перемычку обратно на контакты 1 и 2 в положение Normal. Если не помогло, вынимаем батарейку (изображена на снимке) и измеряем напряжение вольтметром. Напряжение должно быть 3V или около того. Если гораздо меньше, надо ее менять. Простая перестановка этой батарейки также обнуляет BIOS. Дальше хуже. Придется отсоединять все внутренние элементы внутри компьютера как в прошлом варианте. Если все наши страдания не привели к реанимации компьютера, скорее всего, проблема в материнской плате. Too bad…
Вариант 4
Компьютер больше жив чем мертв: лампочки горят, вентиляторы крутятся, и динамик пищит как должно. Вот теперь у нас есть дополнительная возможность диагностировать проблему по слуху. Обратитесь по следующим ссылкам, и вам подскажут как интерпретировать писки вашего динамика в зависимости от типа BIOS:
http://www.hardinfo.net.ru/info/bios_sound.shtml
http://faq.ixbt.com/_mobo/bios_beep.html
Сравнивая свои сигналы с приведенными в таблицах, вы можете легко вычислить виновника.
Вариант 5
Все работает, но сигнала на монитор попрежнему нет. Проблема может быть обьяснена: (1) Плохим монитором; (2) Неконтактом видео карты со штекером от шнура монитора; (3) Дохлой видео картой. Тут последовательность ремонта понятна и не требует дополнительных пояснений.
Вариант 6
Компьютер работает, но загрузки операционной системы не происходит. Напротив – система входит в режим BSOD (Blue Screen of Death) – Синий экран смерти. Надо заметить, что в этот режим система может зайти не обязательно после включения системного блока, но и в процессе работы компьютера. Экран BSOD показывает, что операционная система претерпела серьезное потрясение из-за проблемы с железом, софтом, или конфликтующими драйверами. Первым делом, перепишите коды ошибок с экрана, в районах отмеченных красными стрелками. Выяснение сути проблемы поможет вам найти правильный подход к ее решению. Описание кодов - по следующим ссылкам:
http://msk.nestor.minsk.by/kg/2006/42/kg64203.html
http://www.oszone.net/12/BSOD
http://www.hackzona.ru/hz.php?name=News&file=article&sid=7166
Вкратце упомяну стандартный подход к решению этой ситуации. Перезагрузите компьютер и нажмите несколько раз клавишу F8, чтобы войти в окошко с возможностью вобора различных вариантов загрузки системы. Выберите Safe Mode, когда система загружается только с минимально-необходимыми драйверами, и в случае успеха, попытайтесь разрешить программный конфликт уже внутри операционной системы. Если система не может войти в Safe Mode, выберите опцию Restore Last Known Good Configuration. Если и это не помогает, начните с отсоединения всех внешних компонентов системы, или уж вам придется ремонтировать, или того хуже, перезагружать операционную систему. Но об этом мы поговорим как-нибудь в другой раз.
Надеюсь что вам эти заметки не понадобятся, и ваши компьютеры вас никогда не покинут в беде. До следующих встреч в клубе «У компьютера».
История одной охоты
Небольшое лирическое отступление: а что же такое на самом деле эти трояны? Многие понимают под словом "Троян" нечто вроде вируса, но, на самом деле, это вовсе не вирус. Троян позволяет манипулировать удаленным компьютером, получать чужие интернет-аккаунты по почте, вести логи (logs) на удаленном компьютере и многое другое, но, вообще-то, в нем изначально нет разрушающих функций. Трояны делятся на несколько типов (Mail Senders, BackDoor, Log Writers и др.). Они могут располагаться в вашем компьютере достаточно долгое время без всякой видимой для вас вредоносной активности. Их трудно обнаружить и обезвредить потому что их авторы могут легко ввести в заблуждение пользователя, называя инсталлируемые файлы вполне безобидными именами, например, winrun32dll.exe или win32.ехе. Конечно же, файл win32.exe вызывает доверие, и нужны серьезные основания, чтобы его удалить.
Возмущенный до глубины души коварством противника, я начал готовить крупно-масштабную операция. Во-первых, врага нужно знать в лицо. Троян, сидящий в моем компьютере, оказался типа Spyware с достаточно низкой степенью опасности. Он занимался тем, что собирал информацию о тех страничках, которые я посещал, и подбрасывал специально отсортированную рекламу по моим интересам. Спасибо, конечно, но эту услугу я не заказывал.
Перед тем, как запустить профессиональные программы для охоты на Троянов, я почистил компьютер, чтобы облегчить и ускорить поиски, используя бесплатную портативную программу ATF Cleaner (http://www.atribune.org/content/view/25/2/). Далее, я создал новую резервную копию Операционной Системы (restore point) на случай, если в результате моих действий что-либо будет повреждено. В Windows XP это операция выполняется достаточно просто: Start→All Programs→Accessories→System Tools→System Restore→Create a restore point.
После выполнения этой подстраховочной операции, я продолжил чистку компьютера. Сначала запустил встроенную программу очистки: Start→All Programs→Accessories→System Tools→Disk Cleanup. Потом вычистил все предыдущие резерные копии, так как источник заражения мог скрываться в восстановительном архиве: Start→All Programs→Accessories→ System Tools→Disk Cleanup→More Options. В подразделе System Restore выбирается Clean Up опция. Нужно подтвердить намерение стереть все предыдущие точки резервного копирования, кроме последней.
А теперь, когда пришло время применить специальные программы по вылавливанию троянов, я хотел бы подчеркнуть, что доверять можно далеко не всем. На волне троянного и вирусного засилья расплодилось множество программ и компаний, обещающих решить за вас все проблемы. Не верьте! Некоторые «помощники» только ухудшат ваше положение. Примеры программ, которые надо избегать: Spywarebot, Spy Falcon, Spy Sheriff, Spyware Quake.
Итак, я закрыл все окна на компьютере и приступил к сканированию. Первой я запустил бесплатную программу Ad-Aware (http://www.adaware.ru/adaware_personal.htm). За ней - тоже бесплатную программу Spybot Search and Destroy (http://spybot.info/ru/index.html). Каждая из них нашла своих кандидатов на удаление из компьтера. Следующее сканирование было осуществлено с помощью очень сильной и тоже бесплатной программы AVG Anti-Spyware (http://free.grisoft.com/doc/20/lng/us/tpl/v5). Напоследок я просканировал диск, используя еще парочку разных программ, но они уже ничего нового обнаружить не смогли.
Я с облегчением вздохнул, расправил плечи, и перезапустил компьютер. При запуске Internet Explorer я вынужден был признать, что «воз и ныне там». Веселые pop-ups по-прежнему продолжали издеваться надо мной. Я перезапустил компьютер еще раз и подключился в режиме Safe Mode, чтобы свести количество задействованных драйверов до минимума. Для этого при запуске нужно быстро нажать кнопку F8 до появления соответствующего меню. В Safe Mode я прогнал еще раз все те же анти-трояновские программы, но, к сожалению, они ничего криминального не обнаружили.
Что-же, на этом этапе самое время было обращаться к специалистам. На Интернете есть множество информационных досок (message boards), где вы можете получить рекомендации по очистке определенных троянов, если вы опубликуете список установок и процессов, задействованных на вашем компьютере. Пример одной из таких страничек – Geeks to Go (http://www.geekstogo.com/forum/Malware_Removal_HiJackThis_Logs_Go_Here-f37.html. Для этого нужно сперва создать log file, используя бесплатную портативную программку HiJackThis (http://www.merijn.org/programs.php). К сожалению, для меня этот выход был неприемлен, так передача базовой информации с корпоративного компьютера третьей стороне неэтична и нелегальна. Пришлось продлолжить охоту самостоятельно.
Так как троян проявлял себе только при запуске Internet Explorer, я решил просто обойти его, и стал пользоваться бесплатной портативной версией альтернативного браузера Mozilla Firefox (http://www.mozilla-russia.org/products/firefox/). Эта программа гораздо легче знаменитого Internet Explorer, и по многим показателям опережает его, особенно в области безопасности. Она не требует инсталляции и может быть запущена с вашей USB флэшки или жесткого диска.
Проблема была решена, противные pop-ups перестали выскакивать, и в принципе, можно было бы расслабиться. Однако, мысль, что где-то на жестком диске все еще сидит зараза, не давала покоя. И я продолжил охоту. Так как верные испытанные софтины не смогли обнаружить зловредный троян, пришлось прибегнуть к новым программным продуктам. Осторожно перепробовав несколько из них, наконец, я нашел программу, которая показала мне врага в лицо: AdwareAway (http://www.adwareaway.com/). Эта программа небесплатна, но позволяет бесплатно сканировать жесткий диск и определять проблемные процессы. А мне, собственно, больше ничего и не нужно было. Программа указала на подозрительный файл под названием Notepad.exe, располагающийся в одной из системных директорий Windows наряду с оригинальным запускающим файлом текстового редактора. Так как файл использовался в тот момент операционной системой, пришлось перезагрузиться и удалить его в режиме Safe Mode. После очередной перезагрузки компьютера проблема, наконец, была решена.
Давайти подумаем вместе, какие уроки можно извлечь из этой «охотничьей истории»:
1. Удалить трояны и вирусы непросто. Попытайтесь не допустить их появления с помощью различных анти-вирусных, анти-троянных программ, и Firewall.
2. Не настраивайте программу чтения почты на автоматические действия по отношению к присоединенным файлам. Внимательно следите за их типом по расширению.
3. Не доверяйте рекламе. Остерегайтесь пользоваться незнакомыми программами, как привлекательно не было бы их описание.
4. Всегда храните свежую резервную копию с вашего жесткого диска на DVD или USB Drive. В крайнем случае, вы можете все переинсталлировать за час (Norton Ghost).
5. Будьте терпеливы. Охота на трояны и вирусы требует выдержки.
Руссификация Компьютера
Первая статья из цикла "У Компьютера" была опубликована в Апрельско-Майском выпуске журнала "На Здоровье" (стр. 42-43).
Руссификация Компьютера
Дорогие друзья. Добро пожаловать на страничку клуба «У компьютера». По просьбам читателей, мы сегодня поговорим о руссификации вашего компьютера. В целях разумной локализации проблемы, мы рассмотрим вопросы руссификации, связанные с самой популярной на сегодняшний день операционной системой Windows XP. Полная русификация системы, когда кириллица становится системной кодовой страницей и дает возможность видеть русские буквы в именах файлов и каталогов, и в элементах интерфейса русских программ (меню, диалоги, сообщения, и т.д.), также выходит за рамки нашего обзора. Полная руссификация компьютера может быть необходима только тем, кто предполагает активное использование русских программ, рассчитанных исключительно на русскоязычную операционную систему. Наиболее подробные инструкции по полной руссификации системной кодовой страницы (System Code Page) приведены на страничке Павла Городянского (Paul Gorodyansky) - http://ourworld.compuserve.com/homepages/PaulGor/full_r.htm. В большинстве же случаев достаточно активизировать поддержку русского языка на уровне пользователя. Рассмотрим основные аспекты.
Чтение русских текстов
Чтобы читать по-русски, надо иметь кириллические шрифты (fonts), установленные на компьютере. В современных компьютерах с операционной системой Windows XP поддержка русского языка и необходимые шрифты установлены по умолчанию и не требуют дополнительной активации. В большинстве программ, Windows автоматически использует кодировку 1251. В меню выбора кодировки в браузере она упоминается как Cyrillic (Windows). Например, откройте любую русскую страницу в Internet Explorer. В служебном меню выберите: View → Encoding. Если точка по умолчанию не отмечает рассмотренную кодировку, проследуйте через More к полному списку возможных кодировок, выбирая Cyrillic (Windows), или Cyrillic (KOI8-R), как возможную альтернативу для чтения русских текстов. Если в Интернете кодировка KOI8-R встречается все реже, то в электронной почте или в новостных конференциях (Newsgroups) она обычно употребляется как средство общение между корреспондентами, использующими различные операционные системы.
Ввод русских текстов
Чтобы активировать стандартную русскую клавиатуру в операционной системе Windows XP, пользователь должен подключиться к системе как администратор (Administrator) или пользователь (User), но не как гость (Guest).
Откройте Контрольную Панель (Control Panel): Start → Control Panel, или Start → Setting → Control Panel, если вы пользуетесь Classic View вашей операционной системы.
Выберите Regional and Language Options и войдите в языковый раздел Languages. В подразделе Text Services and Input Languages нажмите на кнопку Details…
Нажмите на кнопку Add в подразделе Installed Services. Найдите в списке Russian и подтвердите ОК. Не рекомендуется назначать русскую клавиатуру главной (Default), так как в последствии это может привести к трудностям во входе в Операционную Систему (Login). Нажмите на кнопку Apply, чтобы подтвердить ваш выбор.
Посетите опцию Language Bar в подразделе Preferences и убедитесь что код переключения клавиатуры активирован. Посетите также опцию Key Settings в том же подразделе и выберите набор горячих клавиш для быстрого переключения клавиатуры.
Нажмите OK и закройте все окна. Ваша стандартная русская клавиатура должна быть активирована. Переключение между клавиатурами может теперь производиться горячими клавишами, которые вы выбрали (например, Ctrl + Shift) или путем смены кодировки в Language Bar вашей мышкой.
Стандартная русская раскладка клавиатуры представлена на рисунке:
Для большинства пользователей стандартная раскладка не очень удобна, так как на наших клавиатурах нет подсказывающих наклеек, а времени на твердое освоение порядка букв просто жалко. Поэтому мы рекомендуем заменить стандартную раскладку на фонетическую, где русские буквы в целом расположены на клавишах соответствующих английских букв. Пример фонетической раскладки приведен ниже:
Чтобы активизировать фонетическую раскладку на компьютере, пользователь должен подключиться к системе исключительно как администратор (Administrator).
Загрузите на ваш жесткий диск файл kbdNT_Y.zip по следующей ссылке http://ourworld.compuserve.com/homepages/PaulGor/kbdnt_y.zip.
Раскройте архив любой походящей программой и скопируйте драйвер фонетической раскладки клавиатуры KBD1251Y.DLL в системный каталог (C:\Windows\System32).
Зарегистрируйте новую раскладку, запустив регистрационный реестровый файл (Registry Patch) y1251_nt.REG. Щелкните на файл дважды и подтвердите вашу готовность внести изменения в системный реестр (registry).
Если по какой либо причине, вы захотите вернуться позднее к стандартной раскладке, вы можете восстановить исходную регитрационную запись путем запуска реестрового файла std_nt.REG из скаченного пакета.
Перезагрузите ваш компьютер и проверьте переключение клавиатур.
Подробные инструкции по добавлению русской клавиатуры приведены на страничке Павла Городянского (Paul Gorodyansky) http://ourworld.compuserve.com/homepages/PaulGor/kbd_r.htm.
В заключение хочу привести несколько ссылок на Интернетовские странички, где вы можете печатать на русском в режиме Online, если руссификация компьютера не представляется возможной (например, на работе или в Интернет-кафе): http://www.apronus.com/internet/ruskey.htm или http://www.russiankeyboard.com/. Программа Орфограф поможет вам проверить правописание на русском и английском, тоже в режиме Online: http://www.artlebedev.ru/tools/orfograf/.
Ну что же. Наше заседание подошло к концу. До скорых встреч в клубе «У Компьютера».